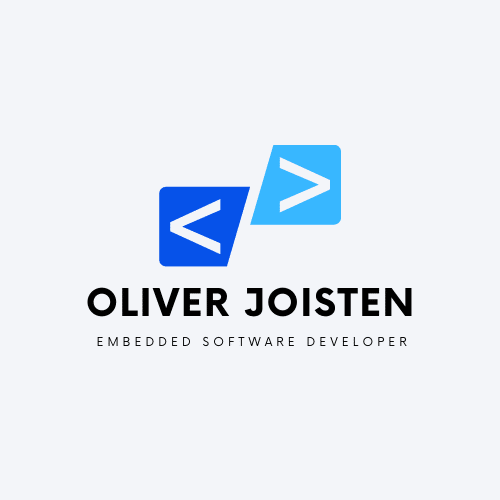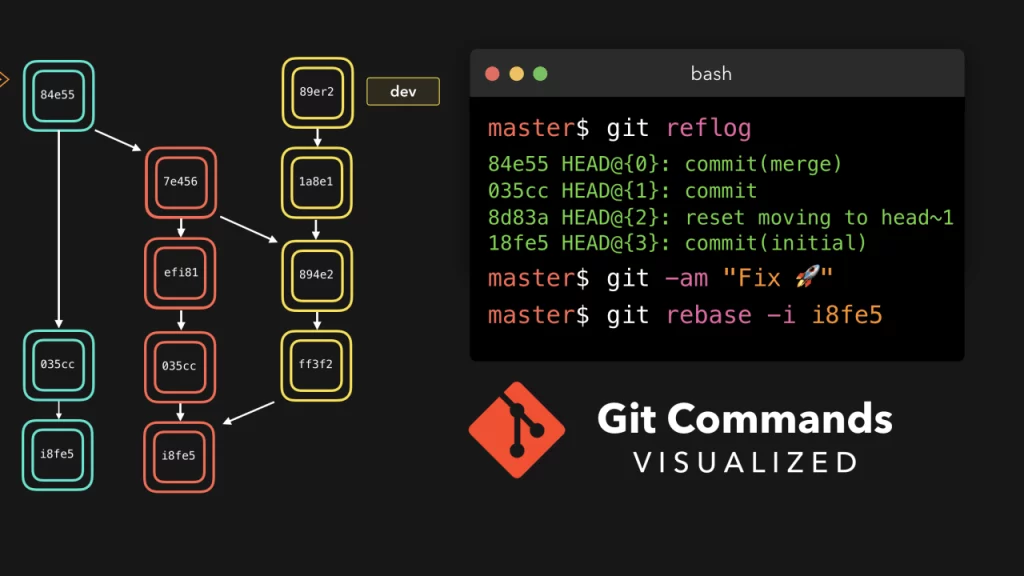For programmers who work in teams, version control is a crucial aspect of software development. It allows developers to collaborate effectively, track changes, and maintain a clear history of the project. Git is a widely used version control system that makes it easier for developers to manage their code.
While getting started with Git is relatively straightforward, mastering all of its advanced features can be challenging. In this blog post, we will explore some of the most useful Git commands that will take your skills to the next level.
Why Use Git?
Git is a popular choice for version control because it offers several benefits, including:
- Tracking Revisions: Git makes it easy to track changes made to your code, so you can always go back to previous versions if necessary.
- Version Management: With Git, you can easily identify the version of a file and revert to an older version if needed.
- Collaboration: Git allows multiple people to work on the same project and merge their changes into a single codebase.
Getting Started with Git
If you have some programming experience, you can get started with Git fairly easily. However, mastering all its advanced features can take time and effort. In this section, we will cover some of the most useful Git commands.
1. git config
git config is one of the basic Git commands that you must know. The command helps in setting the configuration values for email, username, file formats, preferred file algorithm, and many other attributes. The example of the command is as follows:
# configure the user which will be used by Git
# this should be not an acronym but your full name
$ git config --global user.name "Firstname Lastname"
# configure the email address
$ git config --global user.email "your.email@example.org"2. git init
git init is one of the top Git commands and is ideal for initializing a Git repository. The command helps in the creation of the initial .git directory in an existing or new project. The .git folder remains hidden, and you have to disable the feature in the case of Windows to see it. In the case of Linux, you can use the ‘ls –a’ command for viewing the .git directory. It is recommended that no one should tamper the contents of the .git folder.
$ git init <the name of your repository>3. git clone
This command is used to obtain a repository from an existing URL
$ git clone <the url of the repository>4. git add
The ‘git add’ command helps in adding file modifications, presently in the working directory to the user’s index. The command helps in adding untracked files that are ready for committing to the remote repository. The example of using the ‘git add’ command is as follows.
$ git add myfileThis command would add myfile to the staging area.
5. git branch
The ‘git branch’ is a notable mention among Git commands for beginners. The “branch” command helps you create, delete, and list branches.
This command has some important options:
. -v -a
Provides more information about all your branches. Listing your branches, by default, will only show your local branches’ names.
- Adding the “-a” flag will make sure remote branches are also included in the list.
Adding the “-v” flag will make the command more “verbose” and - include SHA-1 hashes as well as commit subjects of the latest commits on your branches.
— no-merged
Returns all branches that have not been merged into your current HEAD branch.
-d
Deletes a specified branch.
Usage
#list all branches
$ git branch -a -v
#Return all branches that has not merged
$ git branch --no-merged
#Return all branches thaat has merged
$ git branch --merged6. git commit
The git commit command captures a snapshot of the project’s currently staged changes.
$ git commit -m “first commit”7. git push
The ‘git push’ command can help in pushing all modified local objects to the remote repository and then growing its branches. An example of using this command is as follows
$ git push origin master8. git diff
The ‘git diff’ command is useful for creating patch files or the statistics of differences between paths or files in your index, working directory, or git repository. An example of using this command is as follows
$ git diff9. git status
The ‘git status’ command can help in displaying the status of files in the index and the ones in the working directory. The command would list out untracked, modified, and staged files easily. An example of using the ‘git status’ command is as follows
$ git status10. git show
This command shows the metadata and content changes of the specified commit.
$ git show11. git tag
This command would help in tagging a particular commit with a simple, durable, and human-readable handle. The example of this command is as follows
$ git tag –a v2.0 –m ‘this is version 2.0 tag’12. git merge
“git merge” is a robust feature that allows you to combine work from two branches into one. This is useful when developers work on the same code and want to integrate their changes before pushing them up in a branch.
$ git merge branch_name13. git log
The “git log” command lists every commit that has ever happened in your project to see what has changed over time, along with some other information about how the commit was done.
$ git log14. git reset
Use git reset to “un-track” a file to no longer have any links to the Git repository.
$ git reset [commit id]15. git rm
This command is used to delete a specific file from the current working directory and stages the deletion. For deleting a specific file from the current working directory and stages the deletion, use the following command:
$ git rm <filename>16. git remote
This command is used to connect the local git repository to the remote server.
$ git remote add [variable name] [Remote Server Link]17. git fsck
This command is used to check the integrity of the Git file system and it also helps in identifying corrupted objects.
$ git fsck18. git pull
This command fetches and merges changes on the remote server to your working directory.
$ git pull repository_link19. git checkout
The “git checkout” command allows us to switch to an existing branch or create and switch to a new branch. To achieve this, the branch you want to switch to should be present in your local system and the changes in your current branch should be committed or stashed before you make the switch. You can also use this command for checking out the files.
# Switch to an existing branch:
$ git checkout <branch-name>
#Create and switch to a new branch
$ git checkout -b <branch-name>20. git stash
This command is used to temporarily store all the changed files in the working directory.
Usage: Save all the modified tracked files temporarily:
$ git stashUsage: List all the stashes:
$ git stash listUsage: Delete the latest stash:
$ git stash dropConclusion
Git is a powerful version control system that makes it easier for programmers to manage their code. Whether you are a beginner or an experienced developer, learning how to use Git is an essential skill. By mastering some of the most useful Git commands, you can make your software development process more efficient and effective.